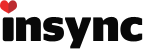We have a central shared folder used by all company users. Each user is logged into this account.
We have a central workstation PC that all the users have access to. Insync only runs when when the user(s) who installed it are actively logged in.
When a second user logged in they do not have access to the insync program and cant alter whcih folders are synchronised.
We installed insync on 2 further user accounts. This appeared to work, but today we noticed that we had nested copies of our shared folder, thereby replicating many tens of gigabytes of data, and causing problems with “Synching Metadata”
I tried to re-point the extra accounts to all point to the same target directory on the PC workstation, causing this problem, but the interface reported “Location"C:…” is already used"
How do we set up a Windows 8 machine so it stays synchronised to the shared folder, and all users have access to it.
This machine is often accessed by Remote Desktop. It is important that all folders in use remain synchronised on both the remote terminal and the workstation.
Can Insync be installed as “Administrator” on the machine so it runns with the same settings irrespective of who is logged in?