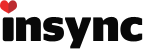I got this response from support.
Hello Gabriel,
We have had users who have successfully sync’d 1 million+ files using Insync.
I inspected the logs and dbs; they did not reveal any issues far. Insync so far has counted and scanned about 1.4 million files locally. With such a large data set, I agree that the UI can get unresponsive and we will work on fixing that.
Also, if the number of files+folders in the Insync folder is large, the initial local folder scan every time you start Insync or do a pause-resume may take quite some time. This scan includes examination of every local file to see if it was changed while Insync wasn’t running/was paused. During this phase Insync would just either say “X items queued” or “Scanning for changes…” and minimal transfers would happen.
If local files do not change when Insync is not running, you may skip the local folder when Insync starts:
- Go to %appdata%\Microsoft\Windows\Start Menu\Programs
- Right click Insync shortcut -> click Properties
- In the “Target” field under the “Shortcut” tab append --skip-local-scan (See: https://drive.google.com/file/d/0B3IOdW-9p9oLN0hXWHhVS1kxOEk/view)
- Click Apply
- Perform steps 2-4 to for the other Insync shortcuts too: %appdata%\Microsoft\Windows\Start Menu\Programs\Startup\Insync.lnk and %appdata%\Microsoft\Windows\Start Menu\Programs\Insync\Insync.lnk
This will make it skip the local folder scan to look for changes made while it wasn’t running and hence it would proceed to the transfers faster. The changes that are done when Insync is running (not paused) will continue to be detected.
Note: This doesn’t affect the scan after pause-resume; please never pause-resume/force-sync Insync as it will make Insync scan the entire local folders again. Further, --skip-local-scan would not abruptly terminate the current scan in progress, it will continue till completion. Hence this setting is effective only after the current scan has completed.
Let us know how it progresses.
Thanks
–
Dipesh from Insync