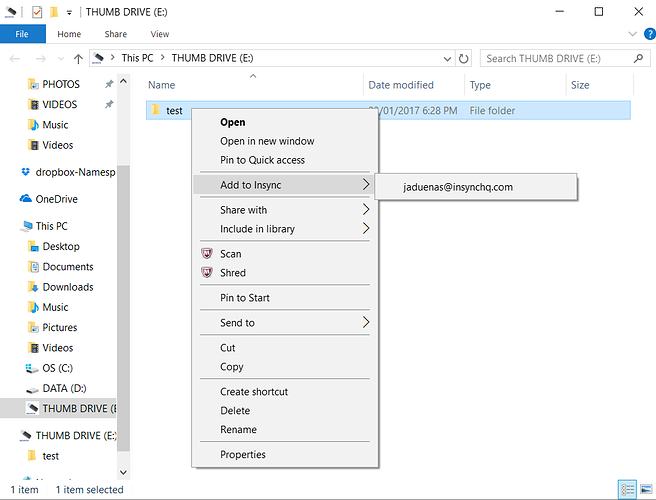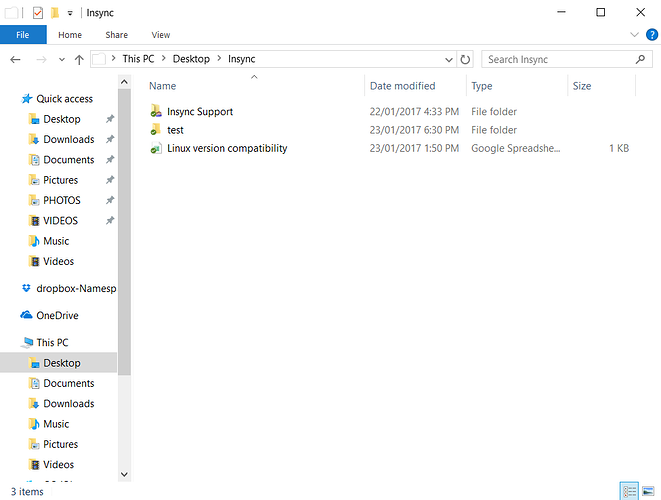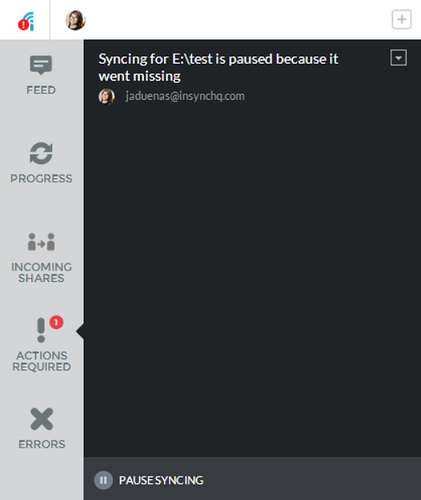You can use the “Add to Insync” feature to add your your network or external drive folders with just a few clicks
Plug@
This feature was previously called Plug-N-Sync
-
Connect your external drive or network drive to the machine that has Insync installed, we will be using a thumb drive for this how-to
-
Right-click on the folder you want to sync and you should see “Add to Insync” as an option and select which Google account you want to sync your file to
-
It will create a symlink* in your Insync folder, this represents the file you chose to sync from your thumb drive
You can choose to move this symlink to another location inside your Insync folder -
When you disconnect your external drive, you will see a red badge on your tray icon

-
Your ACTIONS REQUIRED tab will show that the syncing for the selected file has been paused because the thumb drive has been disconnected, this will be removed once you reconnect the thumb drive
No need to do anything about the message on the ACTIONS REQUIRED tab, your syncing for your other files will continue as normal
Note that the files you used “Add to Insync” on will not appear on the SELECTIVE SYNC tab on the machine that has the network or external drive connected
For MAC: You should see this option when you right-click and hover on Services
*A symlink is a link to the actual location of the file, this should take little to no space