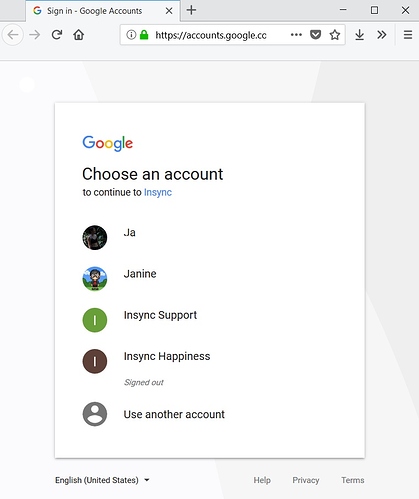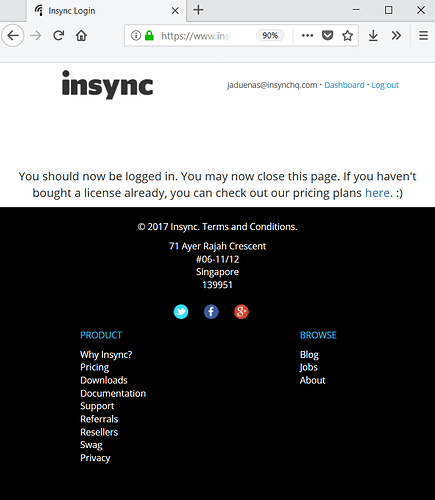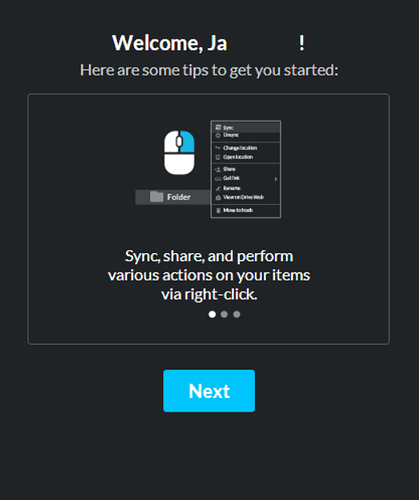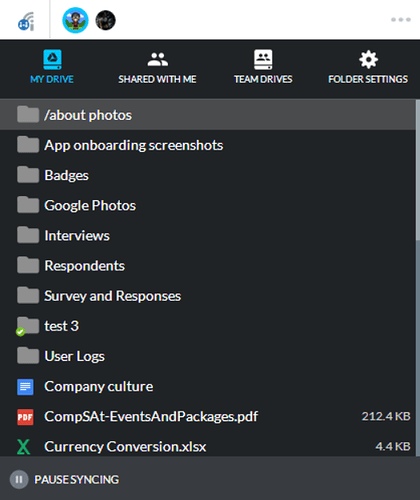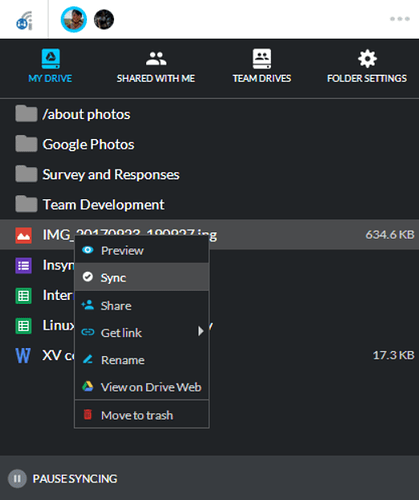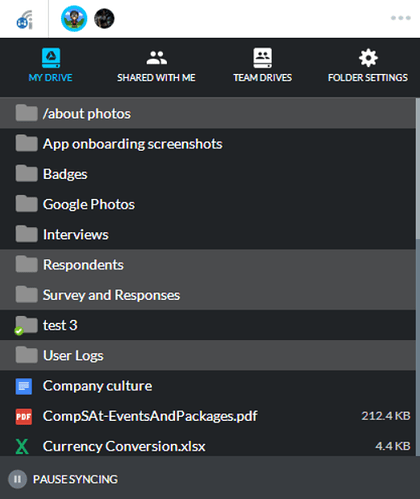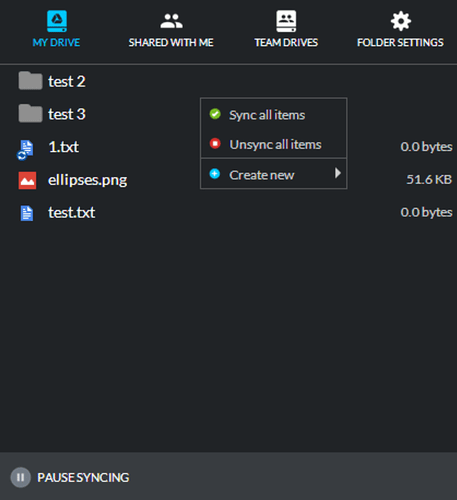It only takes a few minutes to set up Insync in your desktop. Download the latest version here.
Install Insync
Open the Insync installer and install Insync
- It will then prompt you to log in using your Google Account (Remember to log in with the Google Account you want to use with Insync)
- Close the window and go to the app window
Insync will give you a couple of tips on how to use the app then you’ll be ready to sync your files!
You now have 15 trial days to explore Insync
How to start syncing your files
-
Click on your Account on the top bar to go to Account view and click on My Drive (you can also click on Shared with Me or Team Drives*)
-
To sync a single file or folder, just right click the item and select Sync
-
To sync multiple items, press
Shiftthen select a range of items or pressCtrlorCommandto select multiple items
-
To sync all of the files inside your Drive, right click on an empty space inside the app and select Sync all items
*Team Drives syncing is only available on the Teams plan
How to activate your Insync license
Are you happy with Insync? Purchase your license here, remember to type in the Google Account you want to sync with Insync.
If you want to sync multiple accounts, simply change the number of licenses on the buy page and type in one of the Google Accounts you want to use Insync with. You can then log in via your dashboard so you can assign the licenses accordingly or purchase more licenses at a discount ![]()
What’s next?
- You can now start sharing your files to other users
- You can choose where to sync a specific file or folder
- Check out the other features of Insync