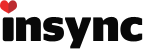Sometimes we need to resync a folder that was selectively unsynced. We have the local data, and we know it’s in sync with (or very close to) the cloud version. We don’t want Insync to download everything from the cloud.
Many users tried that and experienced lots of problems, in particular the duplicates problem - “filename (2)” are created all over the places.
Here I’m sharing a method / workaround that’s been very effective in my own use of Insync.
-
Before we begin, make sure Insync status is “synced”
 .
.
Now everything else is synced, except the selectively unsynced folder(s). -
Pause syncing. Now the icon should be

-
From selective sync, check the folder(s) that you want to resync and press “APPLY CHANGES”.
-
Resume syncing. After a couple of seconds, the system tray should go from
 directly to
directly to  (IMPORTANT!). If this doesn’t happen, you should probably start over and try again.
(IMPORTANT!). If this doesn’t happen, you should probably start over and try again. -
After the status icon becomes
 , pause syncing IMMEDIATELY so it’s
, pause syncing IMMEDIATELY so it’s  again.
again. -
Move your local folder into its intended location in Insync folder.
-
Resume syncing.
Insync icon would probably become first, not even realizing there’s unsynced folder(s). But after a while (a few minutes at most), it will recognize the existence of new folder(s) and start syncing
first, not even realizing there’s unsynced folder(s). But after a while (a few minutes at most), it will recognize the existence of new folder(s) and start syncing  .
.
No unnecessary download / upload should happen. No duplicates should be produced. At least not in my tests.
I’ve tried this method a couple of times on folders of 100GB in size with 10,000+ files, and not a single duplicate file is created.
The resync can still take a long time if your folder is large, because Insync still needs to match files and update its database. But no unnecessary download / upload would happen.
Tests done on Windows 7 Pro SP1
Insync 1.3.17.36167