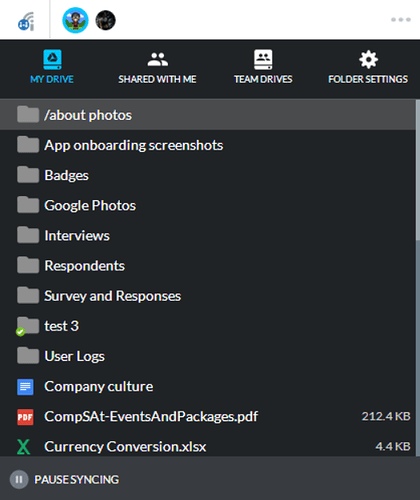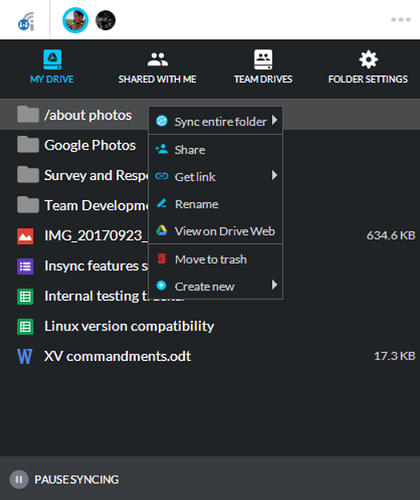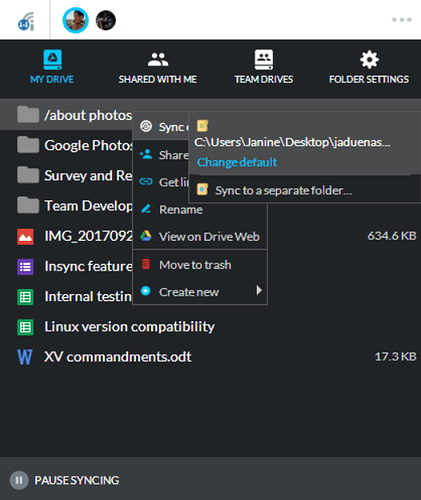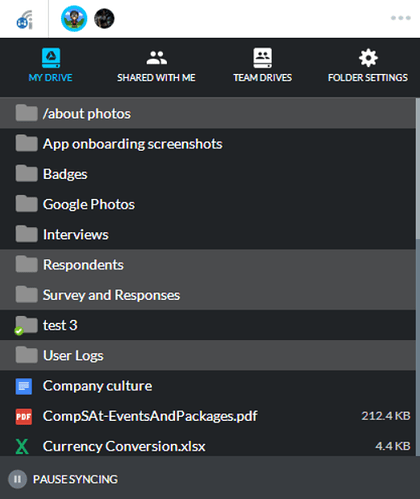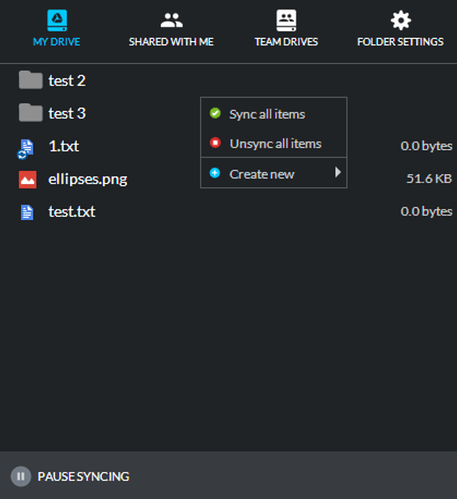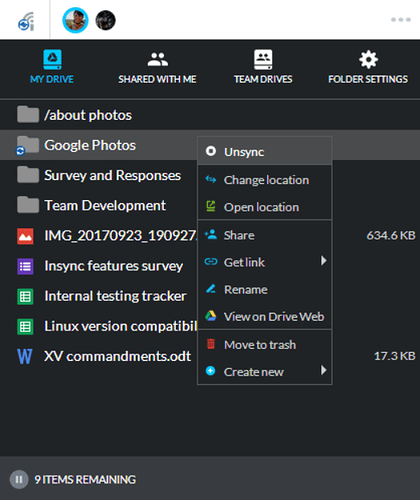Now@
Allows you to sync your file on demand! Open your file with just two clicks
- Click on your account on the top bar to go to Account view and select My Drive, Shared with Me, or Team Drives*
- Double click a file to immediately sync and open, this will automatically sync to the default location
Syncing a single file or folder
- Click on your account on the top bar to go to Account view and select My Drive, Shared with Me, or Team Drives*
- Right click and select Sync to sync a file or folder. You can sync it to the default location or choose another location
Syncing multiple files or folders at a time
To sync multiple items, press Shift then select a range of items or press Ctrl or Command to select multiple items
Alternatively, you can sync all the items in your Drive by right clicking on an empty space inside the app and selecting Sync all items
Unsyncing a file or folder
Right-click on the item you want unsynced, then click on Unsync
*Team Drive syncing is only available on the Teams Plan.